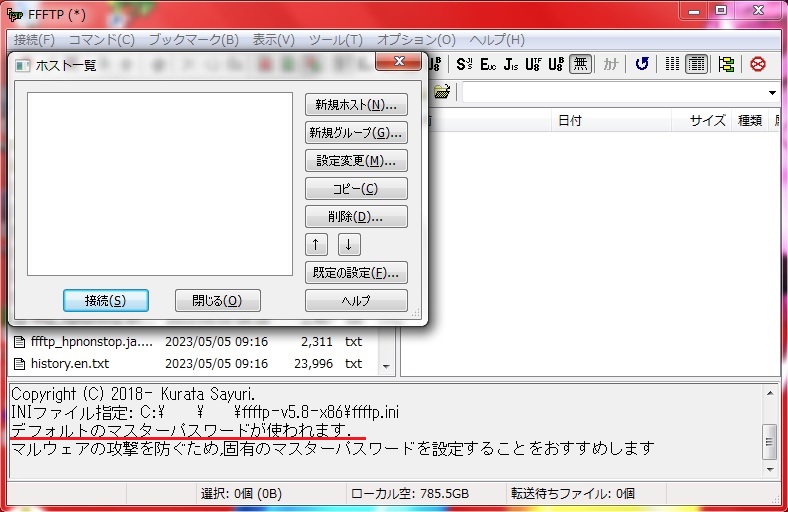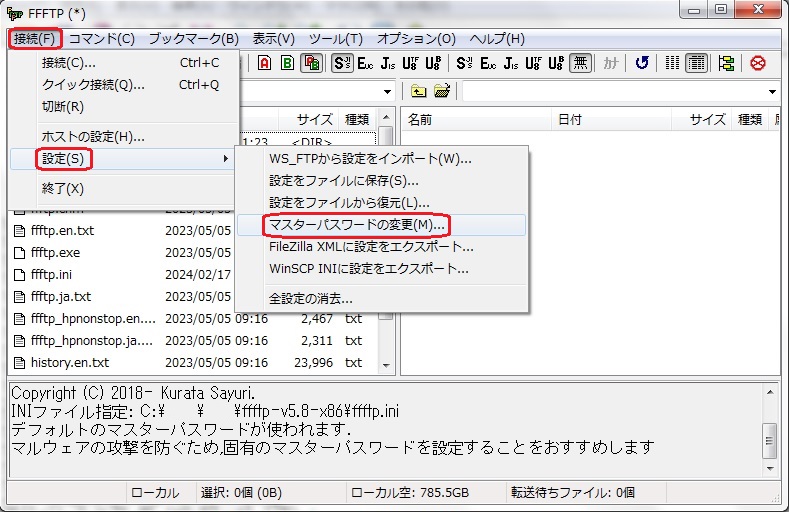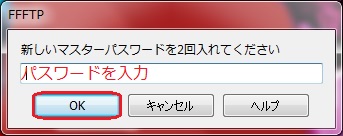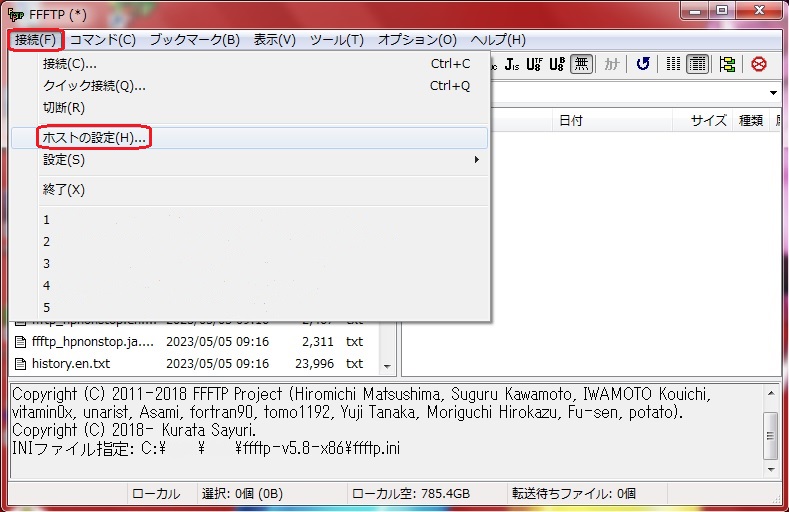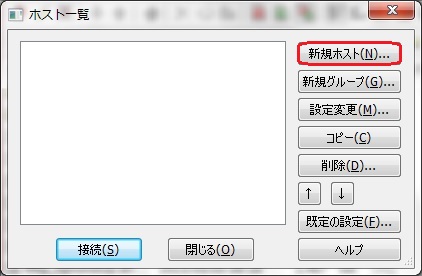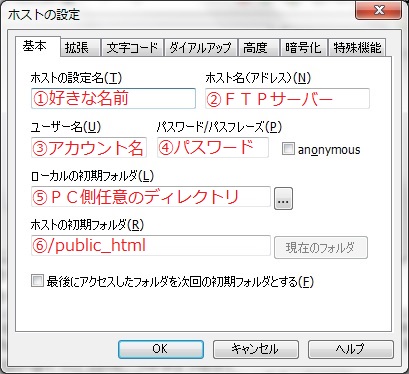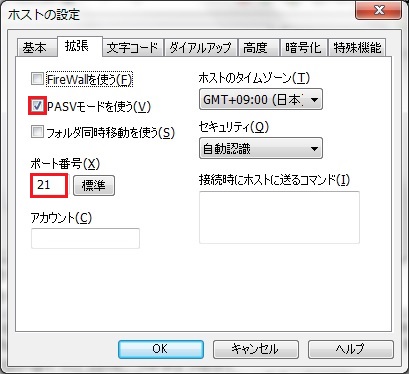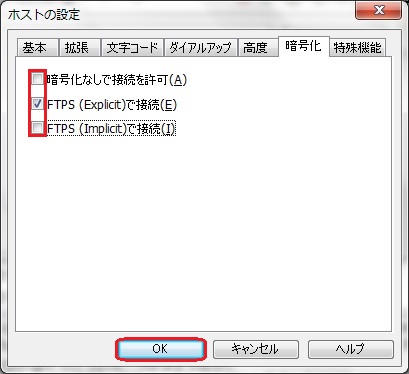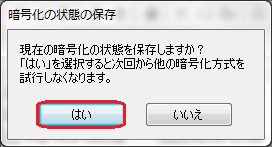或る日、デスクトップからWindowsネットワーク上の他のユーザーやLinuxなどのリモートホストのファイルやフォルダに、突然アクセスする事が出来なくなりました。
と言うか、Explorerのネットワークから自分以外のコンピュータが表示されなくなってしまいました。他のWindows7やWindows8.1で試したところ、正常にアクセス出来たのですが。
ヤフー(Yahoo!)で色々と調べたところ、共有サービスに必要なクライアントサービスを、お馬鹿にも削除してしまったからの様です。
解説には、クライアントサービスが動作出来ない状態として、
『Microsoftネットワーク用クライアント』が表示されていない⇒インストールされていない
『Microsoftネットワーク用クライアント』は表示されているが無効になっている
とありましたので、インストールする事に。
◆Microsoftネットワーク用クライアントをインストールする
1.Windows7の「スタート」画面で、「コントロールパネル」をクリックします。
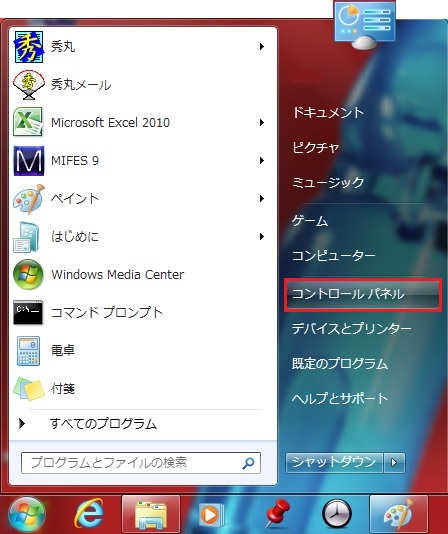
2.「コントロールパネル」の画面が表示されますので、
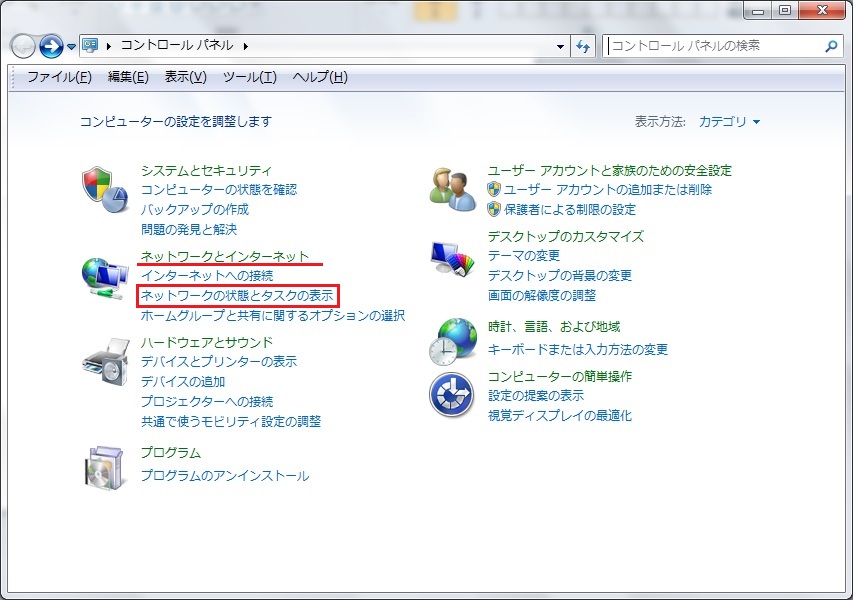
「ネットワークとインターネット」カテゴリの「ネットワークの状態とタスクの表示」項目をクリックします。
3.「ネットワークと共有センター」の画面が表示されますので、
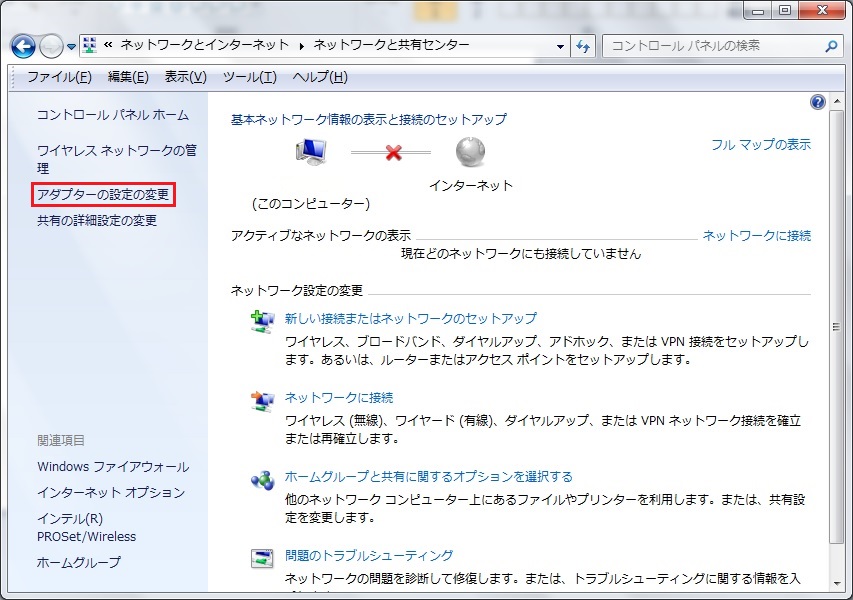
左側の「アダプターの設定の変更」項目をクリックします。
4.「ネットワーク接続」の画面が表示されますので、
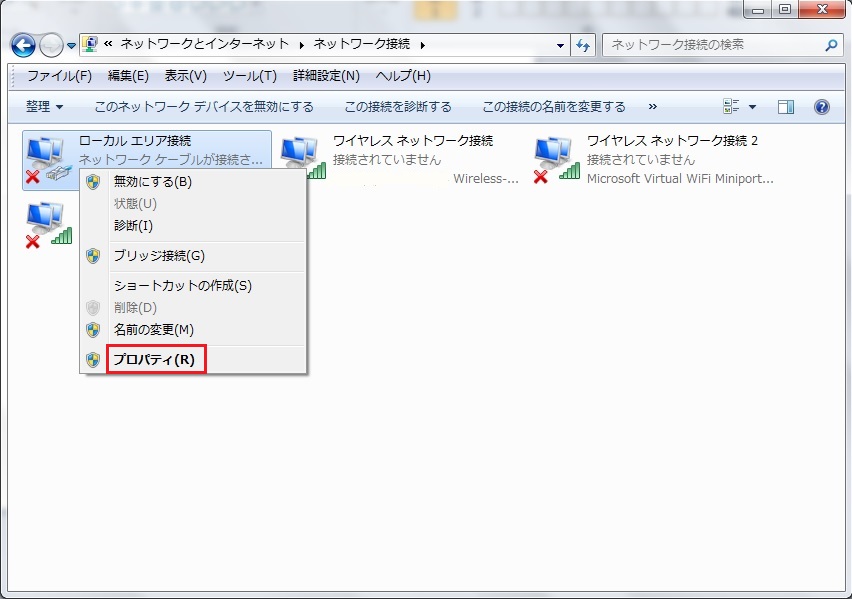
設定を行う(ここではローカルエリア接続の)「接続アイコン」を右クリック後、「プロパティ」をクリックします。
5.「ローカルエリア接続のプロパティ」の画面が表示されますので、
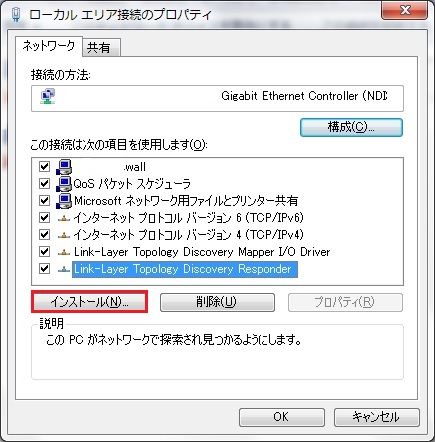
「Microsoftネットワーク用クライアント」項目が無いのを確認して、「インストール」ボタンをクリックします。
注意)表示されているが無効になっているについて
「Microsoftネットワーク用ファイルとプリンター共有」項目が存在しても、「□」の中にチェックが無ければ、共有サービスが動作出来ない状態となっています。
6.「ネットワーク機能の種類の選択」画面が表示されますので、
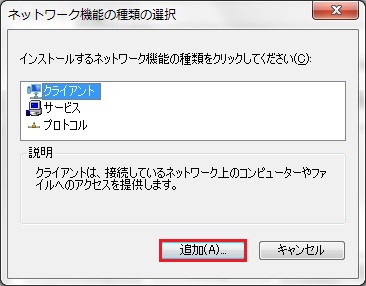
「クライアント」を選択後、「追加」ボタンをクリックします。
注意)ネットワーク機能の種類の概要
①クライアントは、接続しているネットワーク上のコンピュータやファイルへのアクセスを提供します。
②サービスは、 ファイルとプリンターの共有などの追加機能を提供します。
③プロトコルは、 コンピュータ間の通信に使用される言語です。
7.「ネットワーク クライアントの選択」画面が表示されますので、
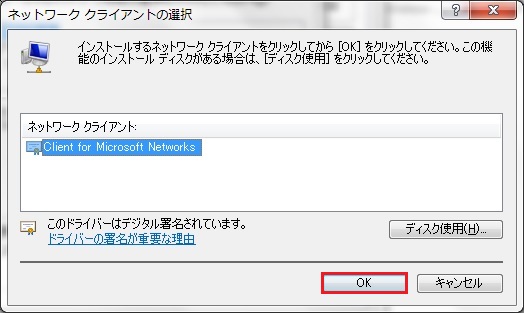
「Client for Microsoft Networks」を選択後、「OK」ボタンをクリックします。
★以上で、コンピュータからMicrosoftネットワーク上のリソースにアクセスする為の問題の一つは、解決出来た筈です。