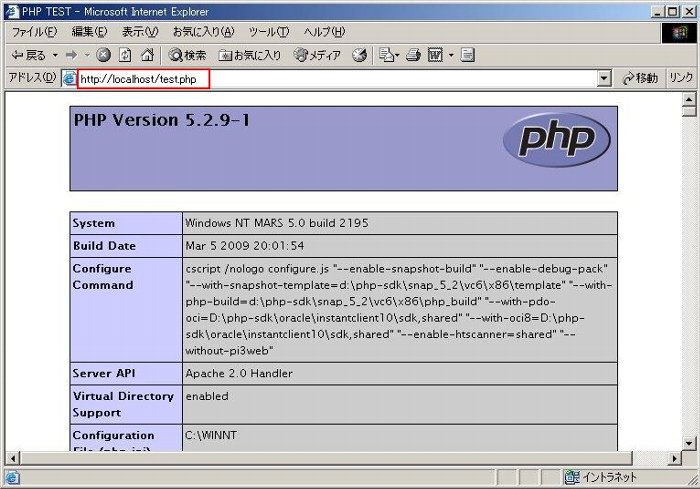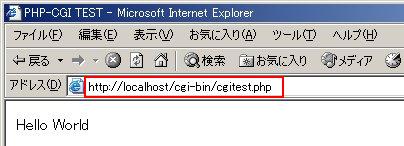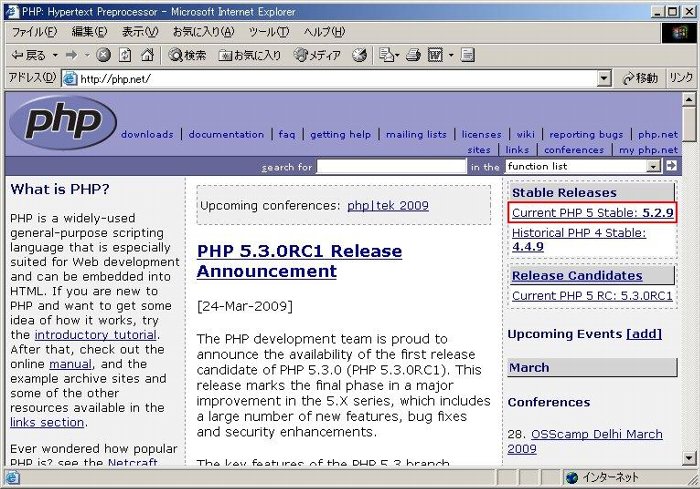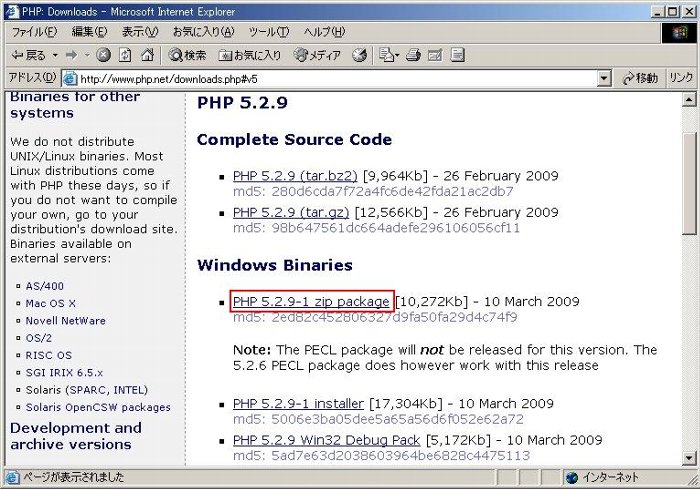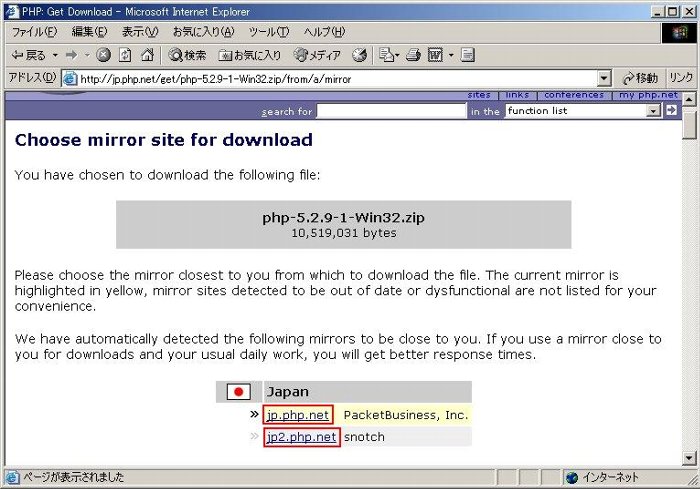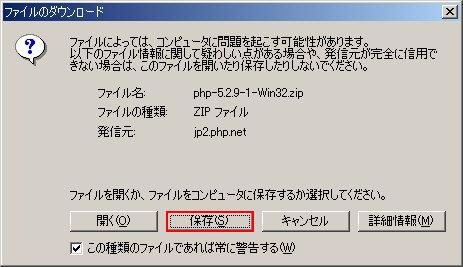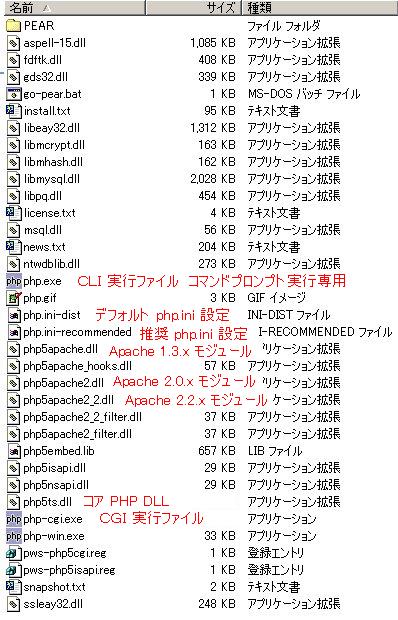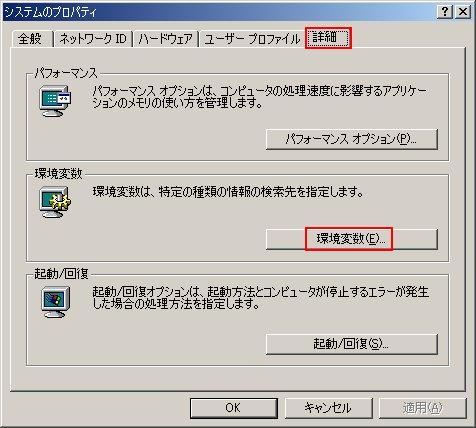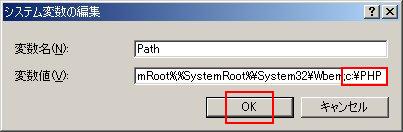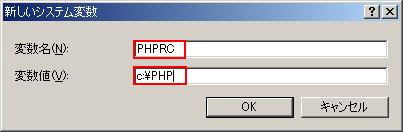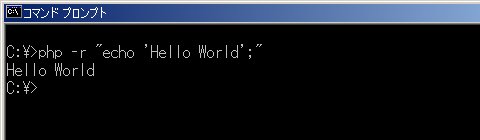PHPをWindowsシステムにインストールするのには、手動(手作業)とインストーラによるインストールの2種類があり、PHP5.2以降では、インストーラーはMSI形式となりました。
ここでは、Windows2000に手動でPHPをインストールします。
1.PHPファイルのダウンロード
最初に、phpのWebページで、PHP5の最新版を確認します。
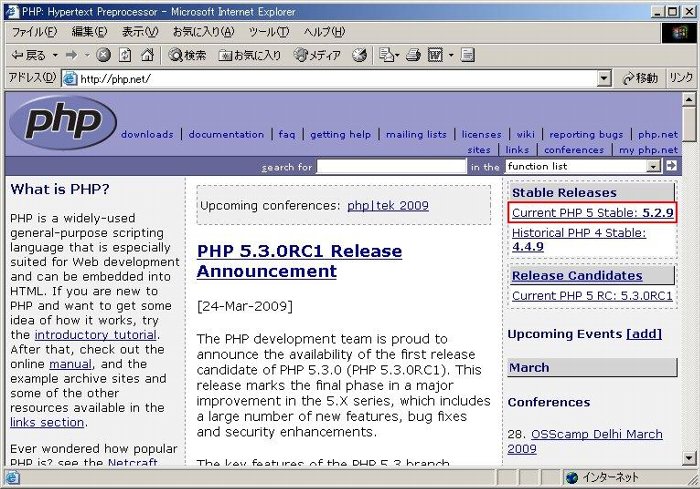
2009年3月26日現在、最新の安定版は、PHP5.2.9です。
「Current PHP 5 Stable: 5.2.9」をクリックします。
ダウンロードページが表示されますので、
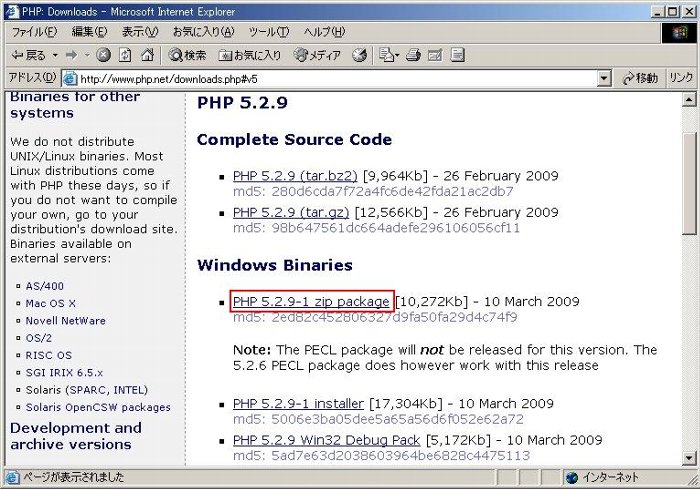
「PHP 5.2.9-1 zip package」をクリックします。
ミラーサイトページが表示されますので、
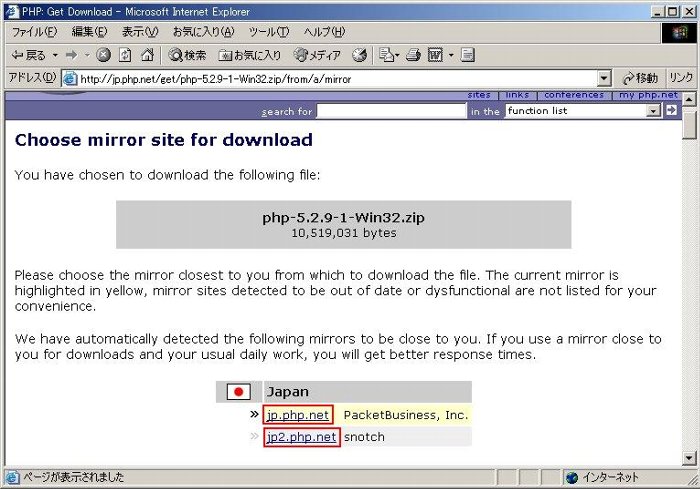
「jp.php.net」か「jp2.php.net」をクリックして、zipバイナリアーカイブをダウンロードします。
「ファイルのダウンロード」ダイアログボックスが表示されますので、
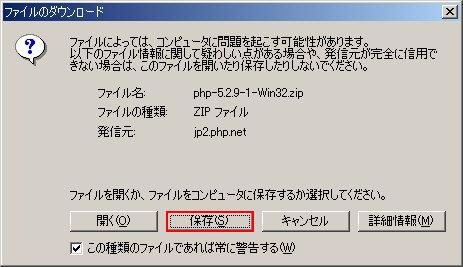
「保存」ボタンをクリックして、適当なフォルダ(例えば、C:¥)にアーカイブを保存します。
2.PHPファイルの展開
ダウンロードファイルを展開すると、zipパッケージは次のように、「php-5.2.9-1-Win32」のようなフォルダ名で展開されます。

「C:\」に保存後、ファイルを展開して、「C:\PHP」のようにフォルダ名を変更すると良いでしょう。
3.ファイル構成
展開されたファイル構成は、次のようになります。
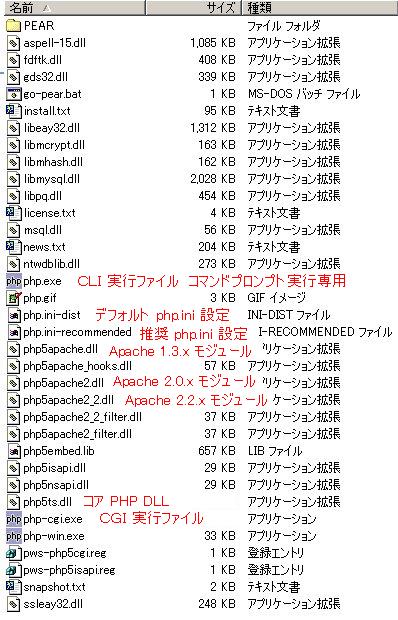
CGI実行ファイル、CLI実行ファイル、サーバモジュールなどがあります。
4.環境変数の設定
4-1.CGI実行ファイル、CLI実行ファイル、サーバモジュールのいずれも「php5ts.dll」を必要としますので、PHPフォルダ(C:\PHP)をPATH環境変数に登録して、php5ts.dll を有効にします。
「マイ コンピュータ」を右クリックして、「プロパティ」をクリックすると「システムのプロパティ」ダイアログボックスが表示されますので、「詳細」タブを選択して、「環境変数」ボタンをクリックします。
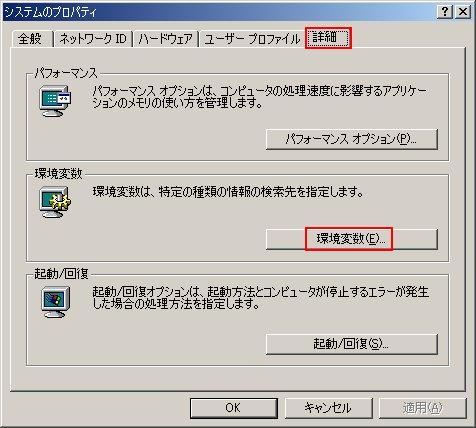
「環境変数」ダイアログボックスが表示されますので、

システム環境変数の「Path」を選択して、「編集」ボタンをクリックします。
「システム変数の編集」ダイアログボックスが表示されますので、
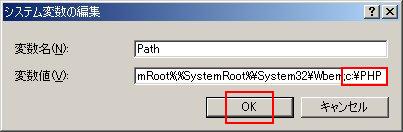
変数値の最後に、「;C:\PHP」を追加して、「OK」ボタンをクリックします。
4-2.PHPが設定ファイル「php.ini」にアクセスできるように、php.ini が存在するフォルダ(C:\PHP)を変数名「PHPRC」に登録します。
「環境変数」のダイアログボックスで、システム環境変数の「新規」ボタンをクリックすると、

「新しいシステム変数」ダイアログボックスが表示されますので、
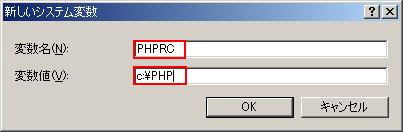
変数名に「PHPRC」、変数値に「C:\PHP」を追加して、「OK」ボタンをクリックします。
5.PHPの動作確認
コマンドプロンプトを開いて、「php -r "echo 'Hello World';"」と入力、リターンキー押下で、
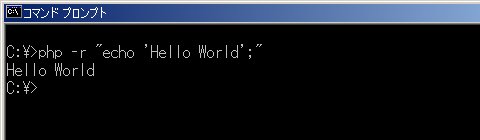
Hello World と表示されたら、インストール完了です。