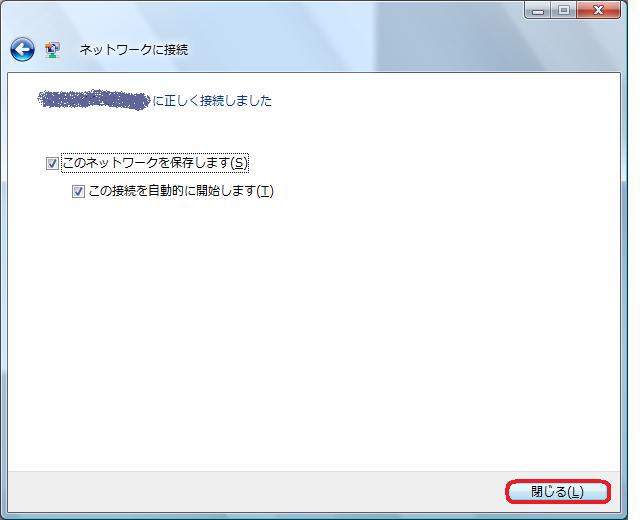ここでは、無線LAN内蔵パソコンで、無線LAN親機がネットワーク名(SSID)を通知する場合について説明します。
認証・暗号化方式は、現在一般家庭用で最も強力・安全とされているWPA2-PSK(AES)とします。
ただ、SSIDは通知しない設定の方が、不正アクセスなどへのセキュリティが高まると言われていますが、無線LANをワンタッチで自動設定出来るWPS(Wi-Fi Protected Setup)を利用する場合など、SSIDを公開して使用するのが一般的です。
1.「スタートメニュー」画面で、「コントロールパネル」ボタンをクリックして、コントロールパネルを開きます。
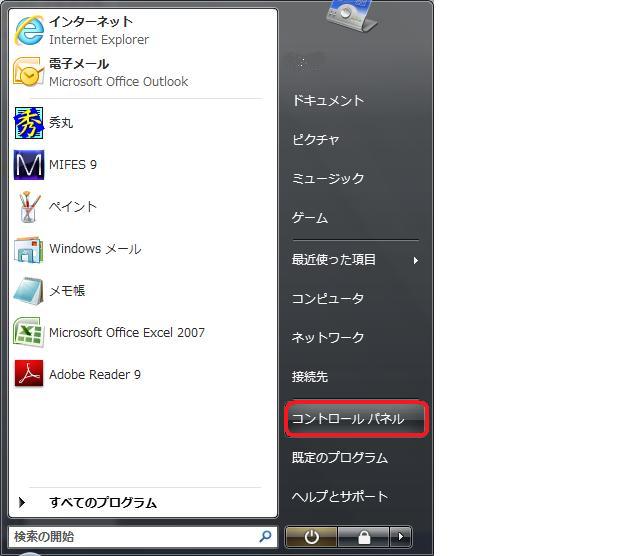
2.「コントロールパネル」画面で、「ネットワークとインターネット」のリンクをクリックして、ネットワークとインターネットを開きます。
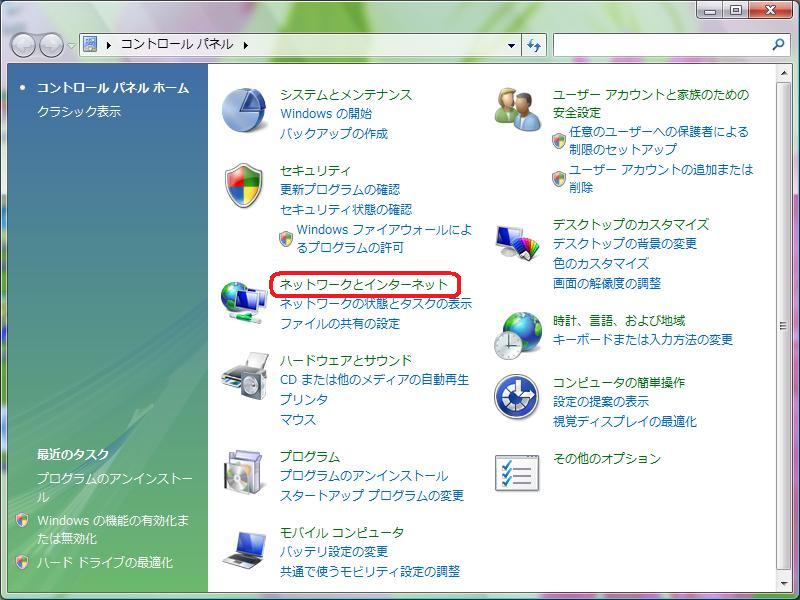
3.「ネットワークとインターネット」画面で、「ネットワークと共有センター」のリンクをクリックして、ネットワークと共有センターを開きます。
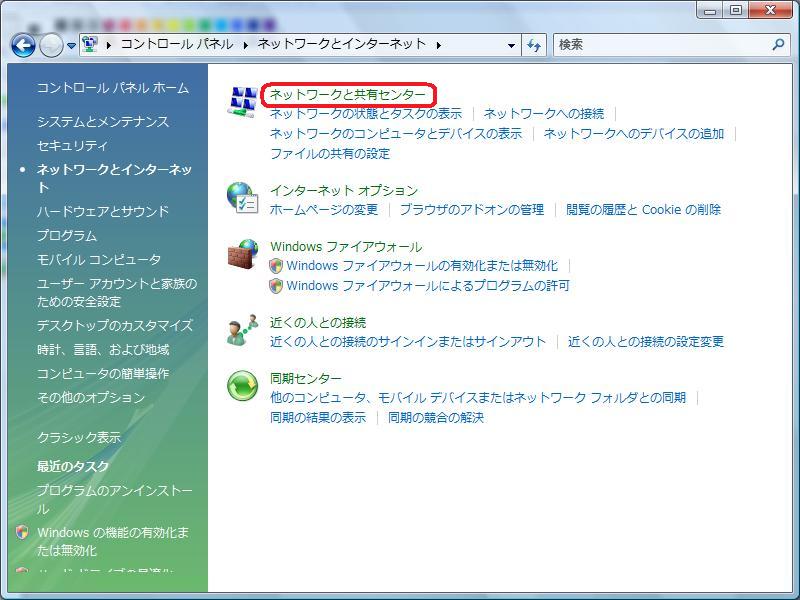
4.「ネットワークと共有センター」画面で、「ネットワークに接続」のリンクをクリックして、ネットワークに接続を開きます。
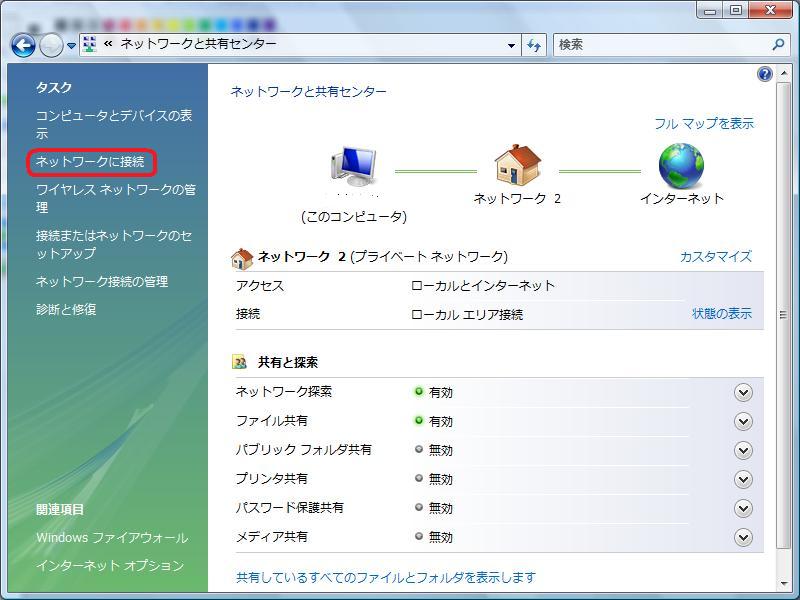
5.「ネットワークに接続」画面で、ネットワーク名を確認して、接続する親機を選択し、「接続」ボタンをクリックします。

6.「ネットワークに接続」の更新画面で、「アクセスポイントの構成ボタンを押してください」と表示された場合、何もせず「次へ」ボタンをクリックして下さい。

7.「ネットワークに接続」の更新画面で、通信したい無線LAN親機の設定と同じ「セキュリティキーまたはパスフレーズ」を入力して、「接続」ボタンをクリックします。
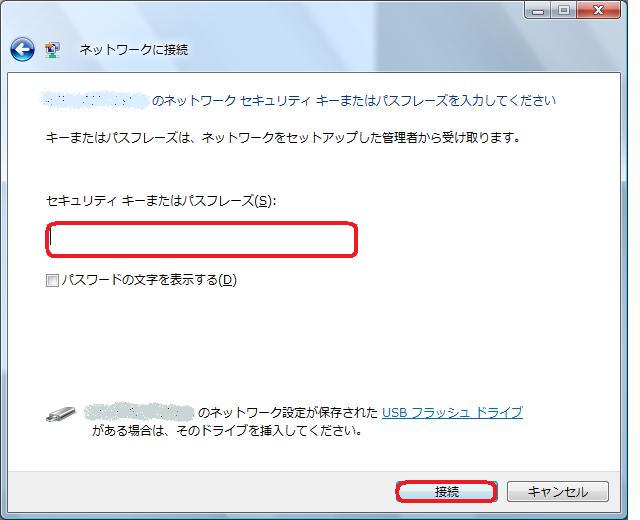
注)セキュリティキーまたはパスフレーズには、PSKの事前共有鍵(21文字以上を推奨)を入力して下さい。
8.「ネットワークに接続」の更新画面で、「(ネットワーク名)に正しく接続しました」と表示されれば、セキュリティ設定は終了です。「閉じる」ボタンをクリックして下さい。