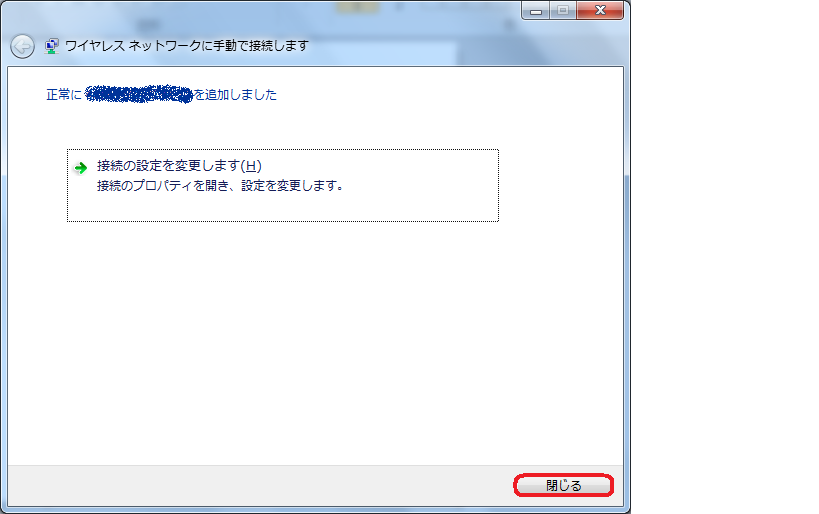ここでは、無線LAN内蔵パソコンで、無線ネットワークに手動で接続する場合について説明します。
認証・暗号化方式は、現在一般家庭用で最も強力・安全とされているWPA2-PSK(AES)とします。
事前に無線LAN親機に、セキュリティの設定を行い、次の設定情報を確認して下さい。
・ネットワーク名(SSID)
・セキュリティの種類
・暗号化の種類
・セキュリティキー
1.「スタートメニュー」画面で、「コントロールパネル」ボタンをクリックして、コントロールパネルを開きます。
2.「コントロールパネル」画面で、"ネットワークとインターネット"の「ネットワークの状態とタスクの表示」のリンクをクリックして、ネットワークと共有センターを開きます。
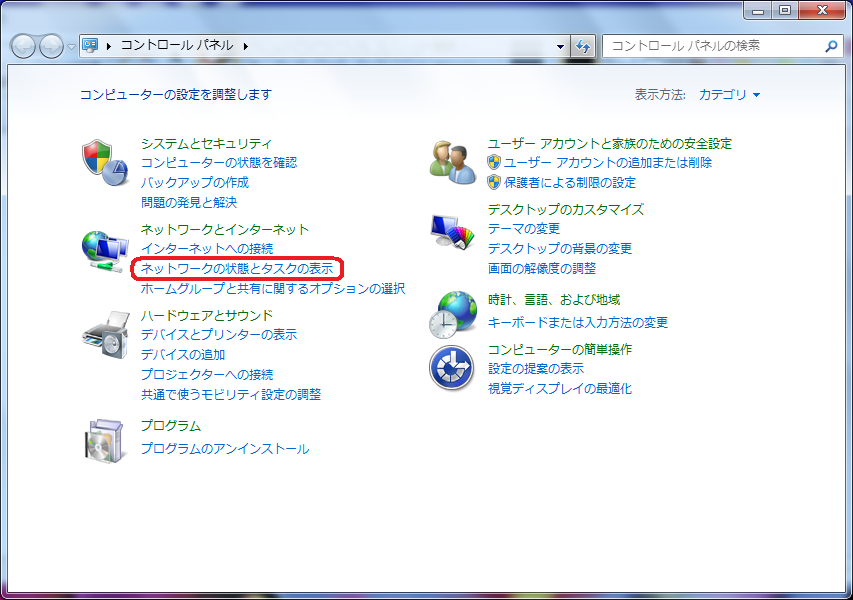
3.「ネットワークと共有センター」画面で、「新しい接続またはネットワークのセットアップ」のリンクをクリックして、接続またはネットワークのセットアップを開きます。
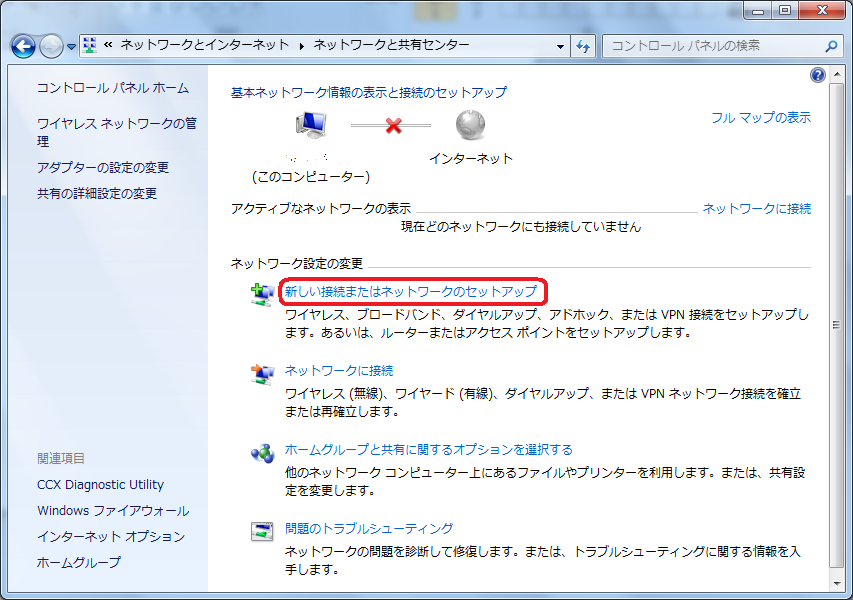
4.「接続またはネットワークのセットアップ」画面で、「ワイヤレスネットワークに手動で接続します」を選択し、「次へ」ボタンをクリックします。
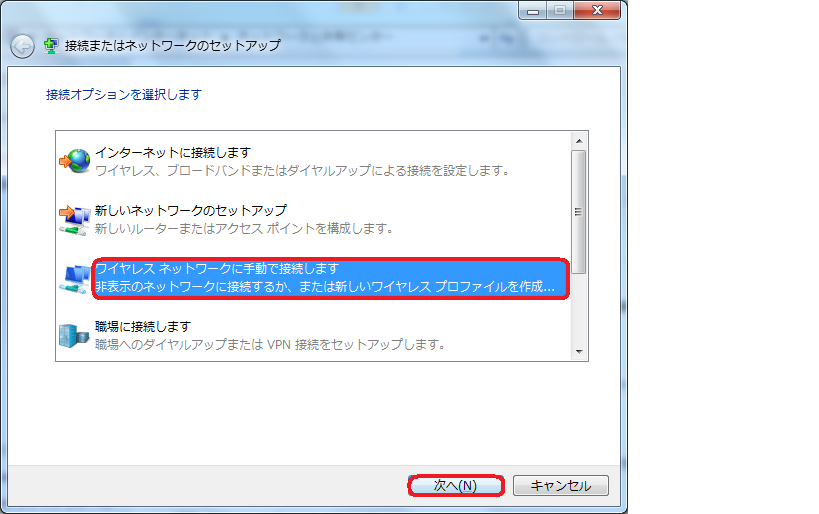
5.「ワイヤレスネットワークに手動で接続します」の画面で、無線LAN親機の設定情報を入力します。
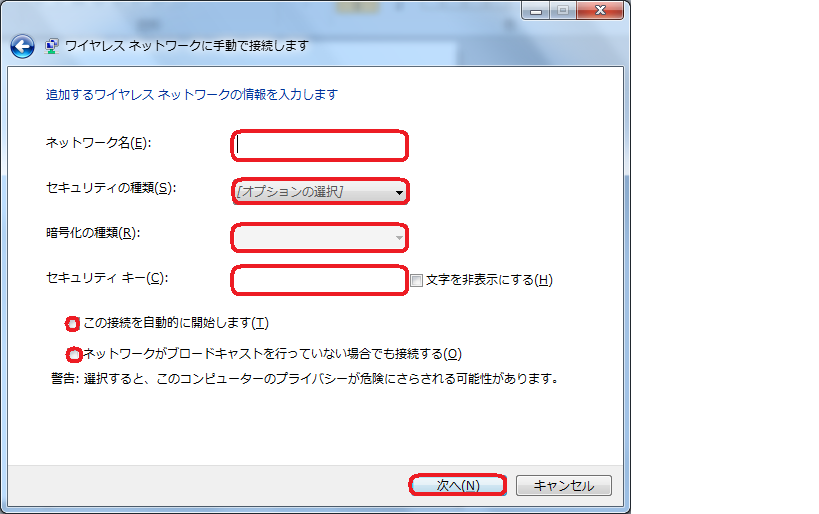
注)入力するワイヤレスネットワークの情報は、無線LAN親機の設定と同じ情報を入力する必要があります。
セキュリティの種類には、WPA2
暗号化の種類には、AES
セキュリティキーには、PSKの事前共有鍵(21文字以上を推奨)を入力して下さい。
続けて、
「この接続を自動的に開始します」のチェックボックスをクリックしてチェックを付けます。
「ネットワークがブロードキャストを行っていない場合でも接続する」のチェックボックスをクリックしてチェックを付けます。
「次へ」ボタンをクリックします。
6.「ワイヤレスネットワークに手動で接続します」の更新画面で、「正常に(ネットワーク名)を追加しました」と表示されれば、セキュリティ設定は終了です。「閉じる」ボタンをクリックして下さい。