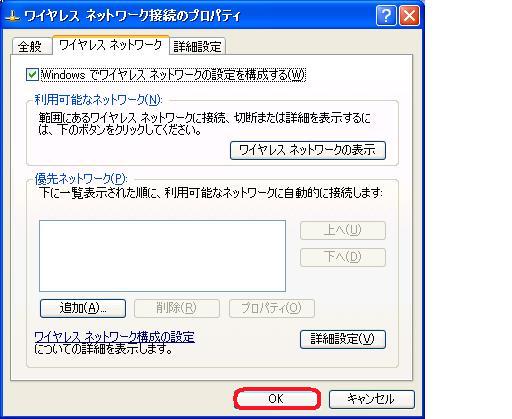ここでは、無線LAN内蔵パソコンで、無線ネットワークに手動で接続する場合について説明します。
認証・暗号化方式は、現在一般家庭用で最も強力・安全とされているWPA2-PSK(AES)とします。
但し、XPではSP3のみが、WPA2-PSKを利用可能です。
事前に無線LAN親機に、セキュリティの設定を行い、次の設定情報を確認して下さい。
・ネットワーク名(SSID)
・セキュリティの種類
・暗号化の種類
・セキュリティキー
1.「ネットワーク接続」画面を開くのに、3つの方法があります。
(1)「スタートメニュー」画面で、「接続」を選択して、「すべての接続の表示」のリンクをクリックします。
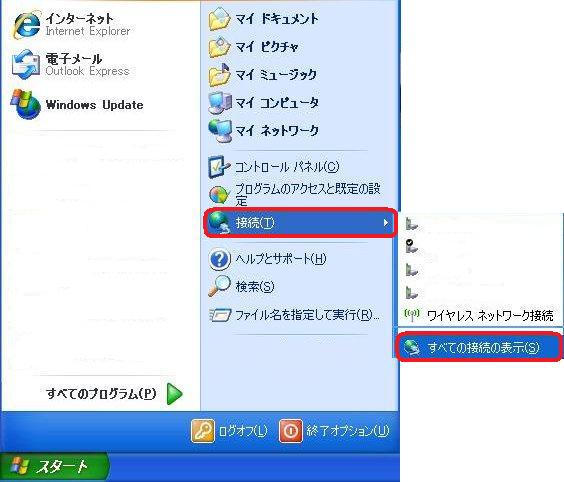
(2)「コントロールパネル」のカテゴリ表示画面の場合、「ネットワークとインターネット接続」のリンクをクリックして、ネットワークとインターネット接続を開きます。
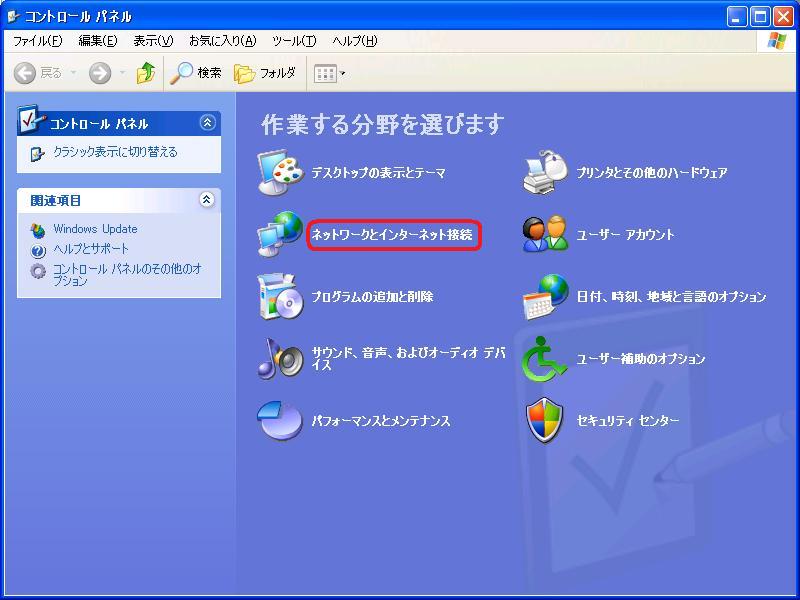
「ネットワークとインターネット接続」画面で、「ネットワーク接続」のリンクをクリックします。
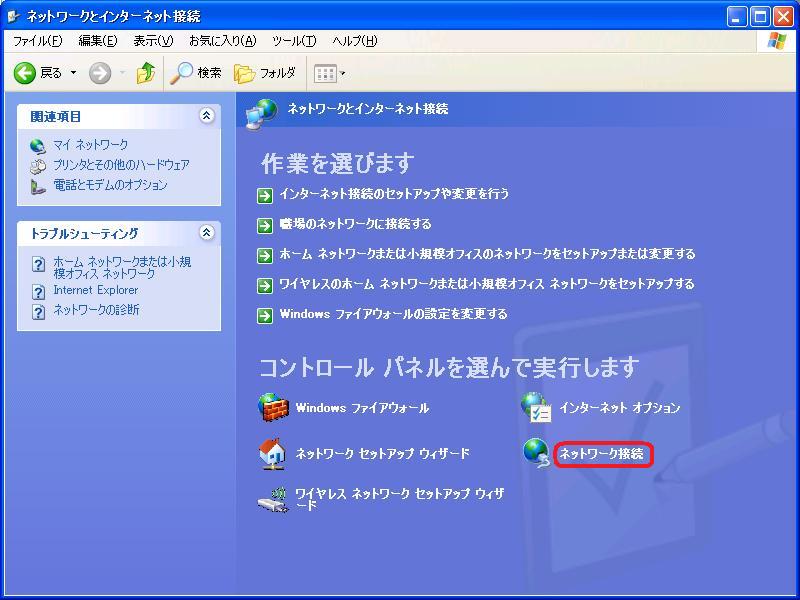
(3)「コントロールパネル」のクラシック表示画面の場合、「ネットワーク接続」のリンクをクリックします。
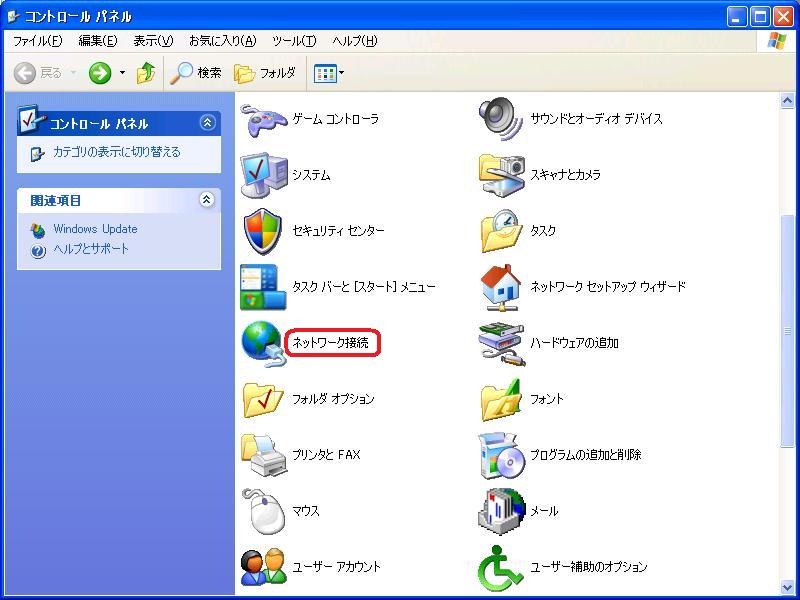
2.「ネットワーク接続」画面で、「ワイヤレス ネットワーク接続」をマウスの右クリックし、「プロパティ」をクリックして、ワイヤレスネットワーク接続のプロパティを開きます。

3.「ワイヤレス ネットワーク接続のプロパティ」画面で、「ワイヤレス ネットワーク」タブを選択して、「追加」ボタンをクリックします。
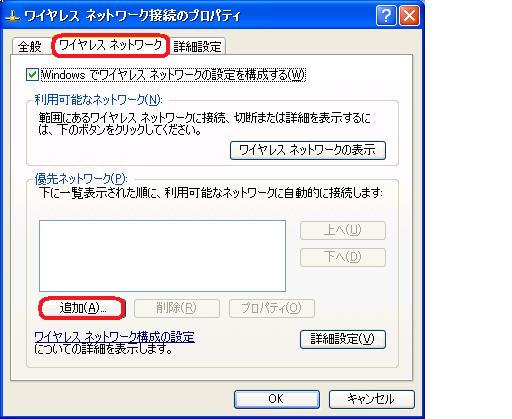
4.「ワイヤレス ネットワークのプロパティ」画面で、「アソシエーション」タブを選択して、無線LAN親機の設定情報を入力します。
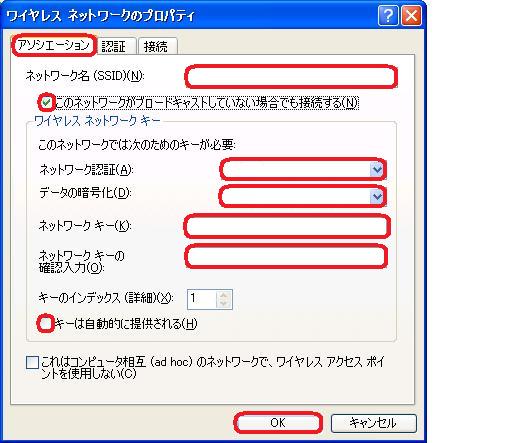
先ず、
「キーは自動的に提供される」にチェックが付いている場合、チェックボックスをクリックしてチェックを外します。
次に、ワイヤレスネットワークキーの情報を入力します。
注)無線LAN親機の設定と同じ情報を入力する必要があります。
ネットワーク認証には、WPA2
データの暗号化には、AES
ネットワークキーには、PSKの事前共有鍵(21文字以上を推奨)を入力して下さい。
続けて
「このネットワークがブロードキャストしていない場合でも接続する」のチェックボックスをクリックしてチェックを付けます。
「OK」ボタンをクリックします。
5.「ワイヤレス ネットワーク接続のプロパティ」画面に戻るので、「OK」ボタンをクリックします。